Nâng cấp lên Windows 10
miễn phí mà không làm mất dữ liệu của bạn. Windows 10 là một hệ điều
hành được Microsoft chính thức phát hành vào ngày 29.7.2015 kèm theo đó
là nhiều tính năng thú vị và hấp dẫn, hệ điều hành này có thể xem là sự
kết hợp giữa Windows 7 và Windows 8. Nếu như bạn muốn trải nghiệm hệ
điều hành này thì bạn có thể nâng cấp trực tiếp từ các phiên bản Windows
trước đó mà không bị mất dữ liệu và hoàn toàn miễn phí, với một điều
kiện duy nhất đó là bạn phải sử dụng Windows bản quyền chính chủ.
Để nâng cấp lên Windows 10 thì tốt nhất bạn nên sử dụng tool mà Microsoft cung cấp bạn có thể tải về:
Trước khi nâng cấp lên Windows 10 miễn phí không mất dữ liệu bạn cần phải kiểm tra xem hệ điều hành mà bạn đang sử dụng có phải là Windows bản quyền hay không.
Để kiểm tra bạn vào Run -> cmd -> gõ slmgr /xpr nếu hiển thị như hình dưới là bạn có thể nâng cấp được, còn nếu có ngày hết hạn thì không lên được đâu nhé!
Ngoài ra, để sử dụng tool được thuận lợi mà không bị lỗi bạn cần vào Control Panel -> System and Security -> Windows Update -> Change settings. Thay đổi ở phần Inportant updates thành Install updates automatically (recommended).
Sau đó chờ đợi Windows 10 được tải về.Thường thì nếu bạn để Windows Update ở chế độ tự động cập nhật thì bộ cài Windows đã được tải ngầm về máy tính của bạn rồi, bạn có thể hiển thị file ẩn lên sẽ thấy folder $Windows.~BT chỉ cần vào đó chạy file setup lên là được không cần phải thực hiện y chang theo các bước như bài viết này để tiết kiệm thời gian.
Chờ đợi quá trình tạo Windows 10 media.
Bước này bạn nhấn vào Accept để chấp nhận điều khoản của Microsoft đề ra.
Windows đang tiến hành kiểm tra cập nhật.
Mặc định thì khi bạn nâng cấp lên Windows 10, nó sẽ tuỳ chọn mặc định là Keep personal files and apps, nếu như bạn muốn thay đổi tuỳ chọn thì nhấn vào Change what to keep.
Tại đây, sẽ hiển thị 3 tuỳ chọn cho bạn cụ thể như sau:
Ở bước này thì sau khi hoàn tất Windows của bạn sẽ hiến hành khởi động lại và cài đặt Windows 10 theo tuỳ chọn mà bạn đã chọn ở bên trên.
Quá trình nâng cấp Windows sẽ diễn ra tự động, bạn chỉ cần chờ đợi cho đến khi setup tên User thì coi như đã xong. Khi vào được Windows rồi thì bạn hiển thị folder ẩn lên thì sẽ thấy 4 folder như hình dưới. Hãy xoá nó đi để giải phóng dung lượng ổ cứng.
Như vậy là xong rồi đó. Chúc bạn thành công!
Để nâng cấp lên Windows 10 thì tốt nhất bạn nên sử dụng tool mà Microsoft cung cấp bạn có thể tải về:
- Media creation tool to download Windows 10 cho Windows 32-bit (x86).
- Media creation tool to download Windows 10 cho Windows 64-bit (x64).
Trước khi nâng cấp lên Windows 10 miễn phí không mất dữ liệu bạn cần phải kiểm tra xem hệ điều hành mà bạn đang sử dụng có phải là Windows bản quyền hay không.
Để kiểm tra bạn vào Run -> cmd -> gõ slmgr /xpr nếu hiển thị như hình dưới là bạn có thể nâng cấp được, còn nếu có ngày hết hạn thì không lên được đâu nhé!
Ngoài ra, để sử dụng tool được thuận lợi mà không bị lỗi bạn cần vào Control Panel -> System and Security -> Windows Update -> Change settings. Thay đổi ở phần Inportant updates thành Install updates automatically (recommended).
Nâng cấp lên Windows 10
Sau khi hoàn tất các bước trên bạn hãy chạy tool đã tải về lên và bây giờ bắt đầu nâng cấp lên Windows 10. Tại bước này, bạn tích vào Upgrade this PC now và nhấn Next.Sau đó chờ đợi Windows 10 được tải về.Thường thì nếu bạn để Windows Update ở chế độ tự động cập nhật thì bộ cài Windows đã được tải ngầm về máy tính của bạn rồi, bạn có thể hiển thị file ẩn lên sẽ thấy folder $Windows.~BT chỉ cần vào đó chạy file setup lên là được không cần phải thực hiện y chang theo các bước như bài viết này để tiết kiệm thời gian.
Chờ đợi quá trình tạo Windows 10 media.
Bước này bạn nhấn vào Accept để chấp nhận điều khoản của Microsoft đề ra.
Windows đang tiến hành kiểm tra cập nhật.
Mặc định thì khi bạn nâng cấp lên Windows 10, nó sẽ tuỳ chọn mặc định là Keep personal files and apps, nếu như bạn muốn thay đổi tuỳ chọn thì nhấn vào Change what to keep.
Tại đây, sẽ hiển thị 3 tuỳ chọn cho bạn cụ thể như sau:
- Keep personal files and apps: Giữ lại toàn bộ files và apps khi nâng cấp.
- Keep personal files only: Chỉ giữ lại files khi nâng cấp còn apps sẽ bị xoá.
- Nothing: Xoá toàn bộ giống như bạn cài mới hơn được ở chỗ là bản quyền không bị mất.
Ở bước này thì sau khi hoàn tất Windows của bạn sẽ hiến hành khởi động lại và cài đặt Windows 10 theo tuỳ chọn mà bạn đã chọn ở bên trên.
Quá trình nâng cấp Windows sẽ diễn ra tự động, bạn chỉ cần chờ đợi cho đến khi setup tên User thì coi như đã xong. Khi vào được Windows rồi thì bạn hiển thị folder ẩn lên thì sẽ thấy 4 folder như hình dưới. Hãy xoá nó đi để giải phóng dung lượng ổ cứng.
Như vậy là xong rồi đó. Chúc bạn thành công!


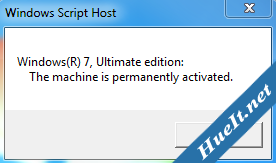
















Blogger Comment
Facebook Comment