Virtualdub được
nhiều người biết đến như là một phần mềm để trình chiếu, xử lý và tối ưu hóa tập
tin Video nhưng bên cạnh đó nó còn có nhiều chức năng mà không phải người dùng
nào cũng biết đến.
Hầu hết những người làm sub cho Clip, MV hay phụ đề cho Phim thì cũng nhiều người sử dụng phần mềm Virtualdub này để Encode thay vì dùng phần mềm MeGUI vốn dĩ rất phức tạp nhưng cũng vô cùng thú vị.
Virtualdub chỉ hỗ trợ duy nhất định dạng AVI thì MeGUI lại hỗ trợ rất nhiều định dạng video khác nhau như (MP4, MKV, WMV,...).
Trong bài viết này sẽ hướng dẫn cho các bạn cách Encode Sub và Video bằng Virtualdub.
Lưu ý: Định dạng hỗ trợ mặc định của Virtualdub là AVI nên trước khi encode bằng Virtualdub bạn phải convert Phim hoặc Video về AVI hoặc có thể thêm đường dẫn cho nó bằng phần mềm Avisynth hỗ trợ và sửa file đường dẫn cho nó!
Hướng dẫn add thêm đường dẫn cho Virtualdub:
Bước 1: Bạn cài đặt các phần mềm sau:
1. Phần mềm Avisynth: http://adf.ly/11dQcI
2. Phần mềm Virtualdub bạn tải về giải nén ra là xong không cần cài đặt: http://adf.ly/11dZDl
3. Phần mềm MKVToolnix (không có cũng không sao): http://adf.ly/11dcCh
Sau khi cài đặt Avisynth xong bạn chuột phải vào bất kì đâu --> chọn New --> Avisynth Script
Mở file Avisynth Script vừa tạo xong, bạn điền vào dòng code sau
Như ở
đây của mình là, và save lại
Sau đó,
từ giao diện chính của VirtualDubMod --> bấm File --> Open
video file --> chọn file Avisynth Script đã save lại đó
Bước 2 : Add sub vào video trên VirtualDubMod và chỉnh thông số file xuất ra
Sau khi mở được Video trên VirtualDubMod, từ giao diện chính chọn Video --> Filters --> Add
Bảng hiện ra, bạn chọn TextsubMod (gõ chữ T trên bàn phím để tới cho nhanh)
Và chọn file sub cần add vào Video của bạn --> OK
Tiếp tực, trên menu click Video -> Compression...
Bảng hiện ra chọn Xvid MPEG-4 Codec (FOURCC code : xvid) --> Click Configure
--> Bảng hiện ra, bấm Target quantizer --> Target bitrate(kbps) (Như hình)
Profile@Level : Unrestricted
Encoding : Single pass (2pass thì tốt hơn, nhưng VirtualDubMod dễ lỗi quá @@)
Bạn thấy xem thông số trên VirtualDubMod sẽ sai như thế nào
Và ở đây vì Bitrate của video là khoảng 4.400, còn tồng của cả video và audio là 5.448
Mình chỉ đặt theo bitrate của video nên chỉ cần đặt dưới 4.400 là được
Ước lượng video này mình đặt vào khoảng 3000~4000 là ok
Còn với các bạn xuất file PSP Full HD 720p : 2500~4000 và 1080p : 3500~6000 là ổn
Bước 3 : Tiến hành ngồi ăn bim bim và chờ encode complete
Nếu sau khi encode xong bạn thấy âm thanh cao hơn so với gốc thì dùng tool MKVToolnix ở đầu bài thay đổi audio cũ vào và gỡ bỏ audio bị convert lên cao quá đi.
Hầu hết những người làm sub cho Clip, MV hay phụ đề cho Phim thì cũng nhiều người sử dụng phần mềm Virtualdub này để Encode thay vì dùng phần mềm MeGUI vốn dĩ rất phức tạp nhưng cũng vô cùng thú vị.
Virtualdub chỉ hỗ trợ duy nhất định dạng AVI thì MeGUI lại hỗ trợ rất nhiều định dạng video khác nhau như (MP4, MKV, WMV,...).
Trong bài viết này sẽ hướng dẫn cho các bạn cách Encode Sub và Video bằng Virtualdub.
Lưu ý: Định dạng hỗ trợ mặc định của Virtualdub là AVI nên trước khi encode bằng Virtualdub bạn phải convert Phim hoặc Video về AVI hoặc có thể thêm đường dẫn cho nó bằng phần mềm Avisynth hỗ trợ và sửa file đường dẫn cho nó!
Hướng dẫn add thêm đường dẫn cho Virtualdub:
Bước 1: Bạn cài đặt các phần mềm sau:
1. Phần mềm Avisynth: http://adf.ly/11dQcI
2. Phần mềm Virtualdub bạn tải về giải nén ra là xong không cần cài đặt: http://adf.ly/11dZDl
3. Phần mềm MKVToolnix (không có cũng không sao): http://adf.ly/11dcCh
Sau khi cài đặt Avisynth xong bạn chuột phải vào bất kì đâu --> chọn New --> Avisynth Script
Mở file Avisynth Script vừa tạo xong, bạn điền vào dòng code sau
DirectShowSource ("Đường dẫn đến file video của bạn cần sub")
DirectShowSource ("C:\Users\Thienvv\Desktop\Test Encode(Thienvv)\Westlife - Fool Again.mkv")
Bước 2 : Add sub vào video trên VirtualDubMod và chỉnh thông số file xuất ra
Sau khi mở được Video trên VirtualDubMod, từ giao diện chính chọn Video --> Filters --> Add
Bảng hiện ra, bạn chọn TextsubMod (gõ chữ T trên bàn phím để tới cho nhanh)
Và chọn file sub cần add vào Video của bạn --> OK
Tiếp tực, trên menu click Video -> Compression...
Bảng hiện ra chọn Xvid MPEG-4 Codec (FOURCC code : xvid) --> Click Configure
--> Bảng hiện ra, bấm Target quantizer --> Target bitrate(kbps) (Như hình)
Profile@Level : Unrestricted
Encoding : Single pass (2pass thì tốt hơn, nhưng VirtualDubMod dễ lỗi quá @@)
Bạn thấy xem thông số trên VirtualDubMod sẽ sai như thế nào
Và ở đây vì Bitrate của video là khoảng 4.400, còn tồng của cả video và audio là 5.448
Mình chỉ đặt theo bitrate của video nên chỉ cần đặt dưới 4.400 là được
Ước lượng video này mình đặt vào khoảng 3000~4000 là ok
Còn với các bạn xuất file PSP Full HD 720p : 2500~4000 và 1080p : 3500~6000 là ổn
Bước 3 : Tiến hành ngồi ăn bim bim và chờ encode complete
Nếu sau khi encode xong bạn thấy âm thanh cao hơn so với gốc thì dùng tool MKVToolnix ở đầu bài thay đổi audio cũ vào và gỡ bỏ audio bị convert lên cao quá đi.
(Bài viết có sử
dụng nguồn của thienvy)


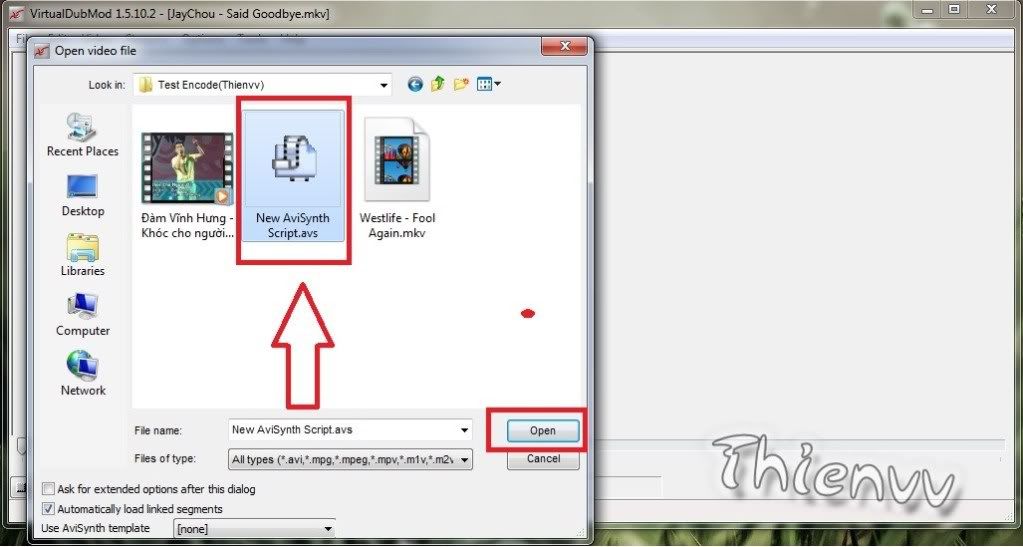

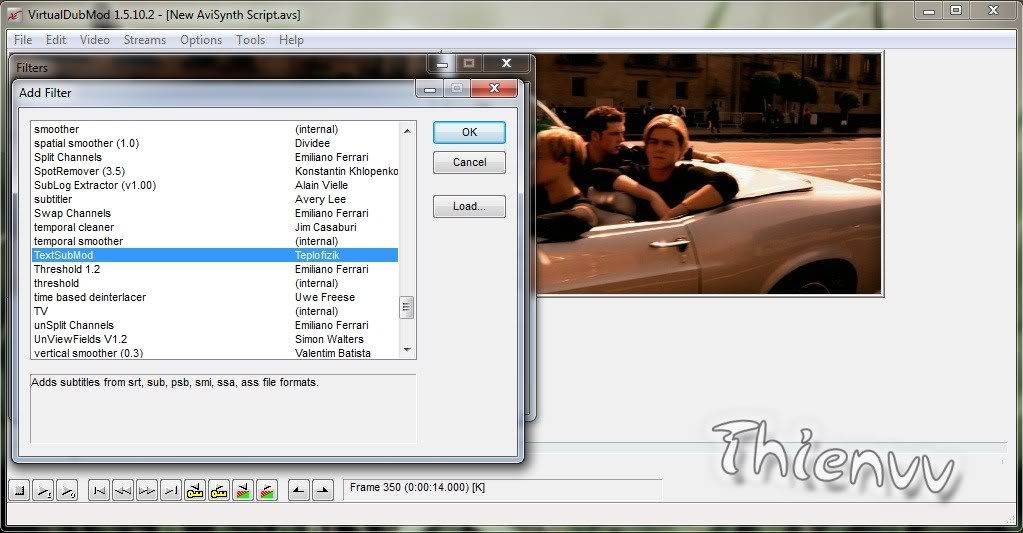
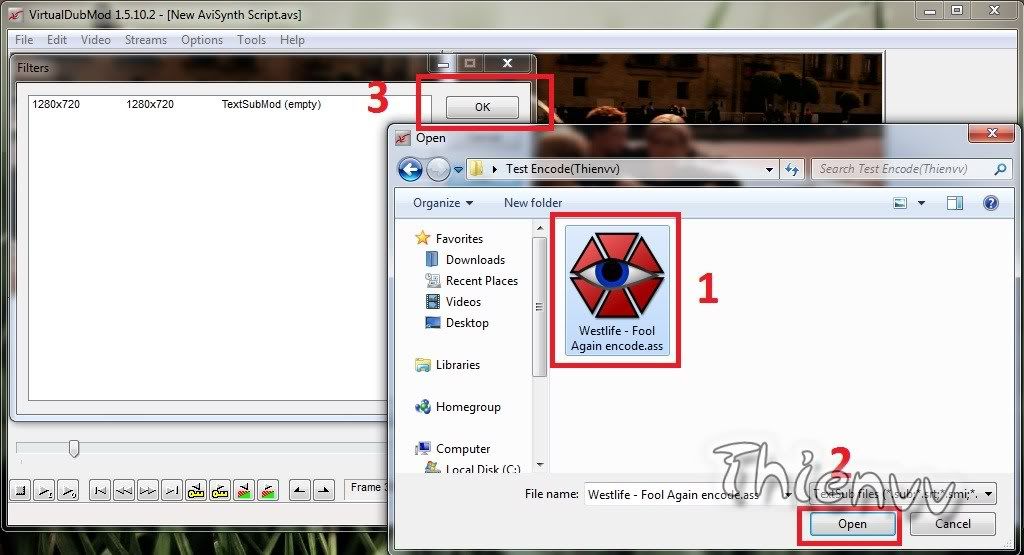
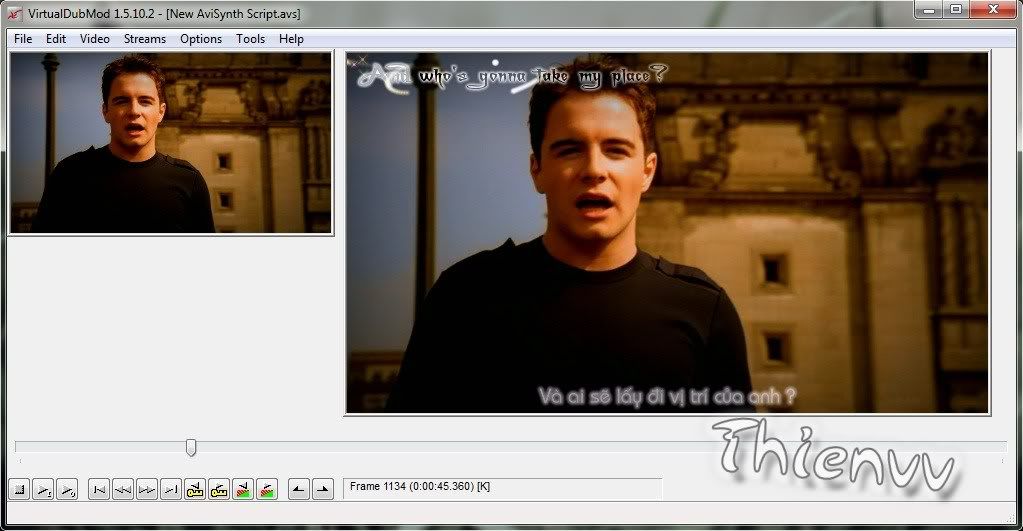
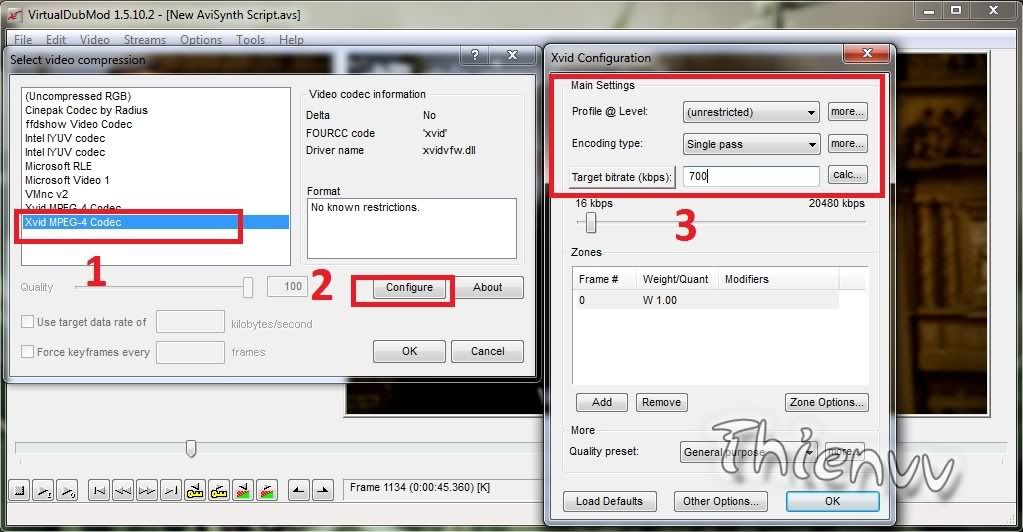
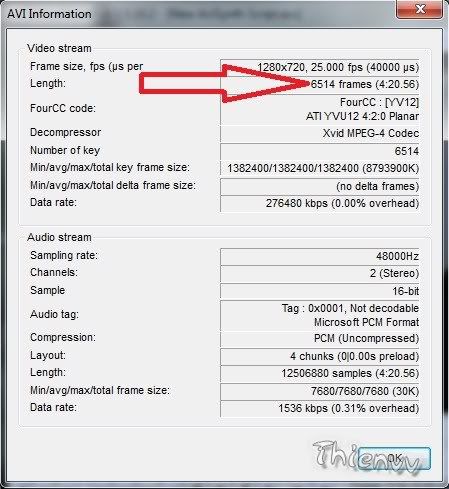
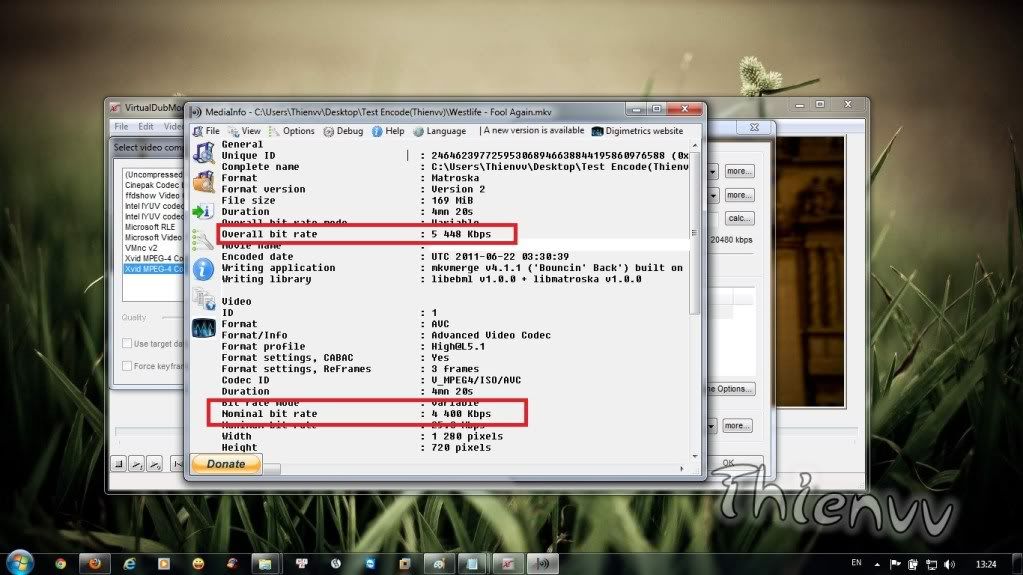
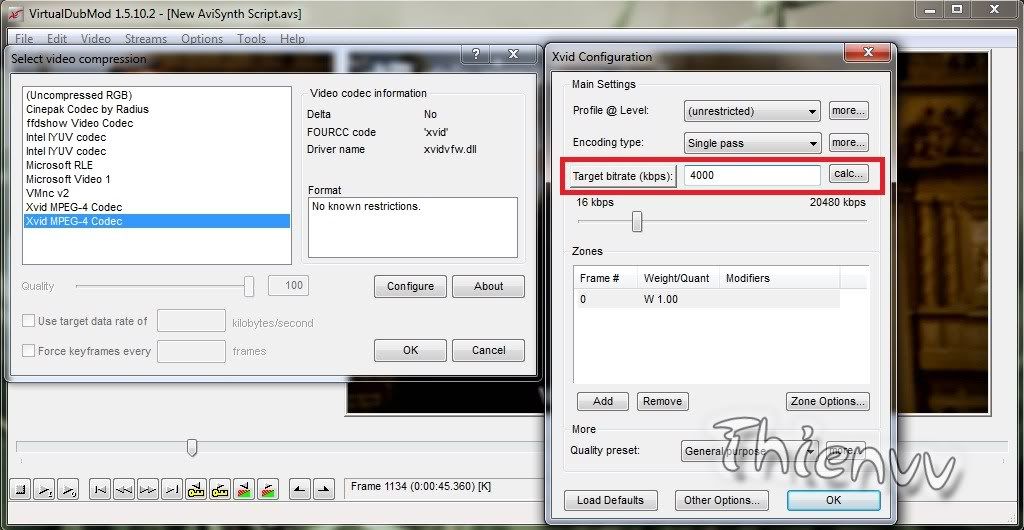
0 nhận xét :
Đăng nhận xét